システム共通の操作
「マスタ」メニューの「スタッフマスタ」を例に、システム共通の操作などを説明します。
- 新規登録データを入力する
- 検索条件を指定して登録データの一覧を表示する
- 一覧で次の一覧を確認する(改ページ)
- 修正画面を開く
- データを削除する
- 必須項目を入力する
- 「表示順」について
- 「管理用メモ」について
- その他の便利機能
新規登録データを入力する
オーダーや各種マスタなど、新規内容を登録する場合は、一覧画面の最上部にあります 新規登録ボタンをクリックすると新規登録画面が表示されます。
表示された新規登録画面に、登録したい内容を入力してください。
例)「スタッフ新規登録」ボタンをクリックすると、「スタッフ – 新規登録」画面が表示されます。
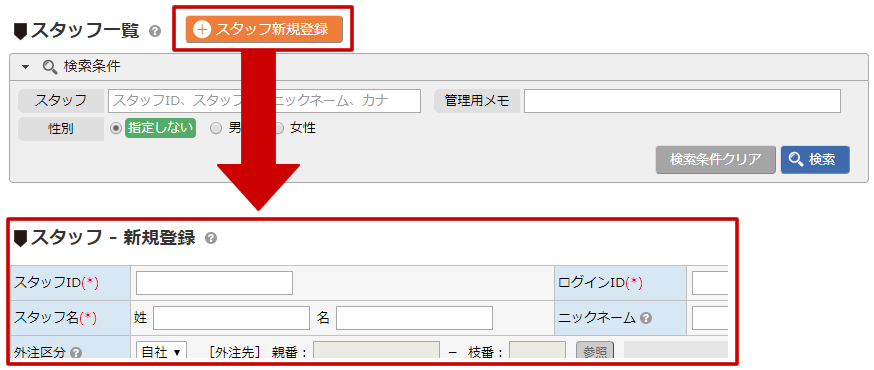
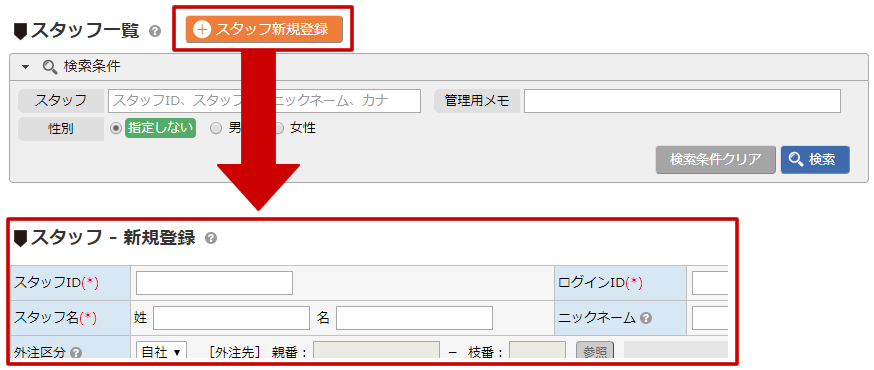
検索条件を指定して登録データの一覧を表示する
検索条件を指定して検索ボタンをクリックすると、検索結果一覧が表示されます。
例)「スタッフ」に“山”が含まれるスタッフを検索した場合。
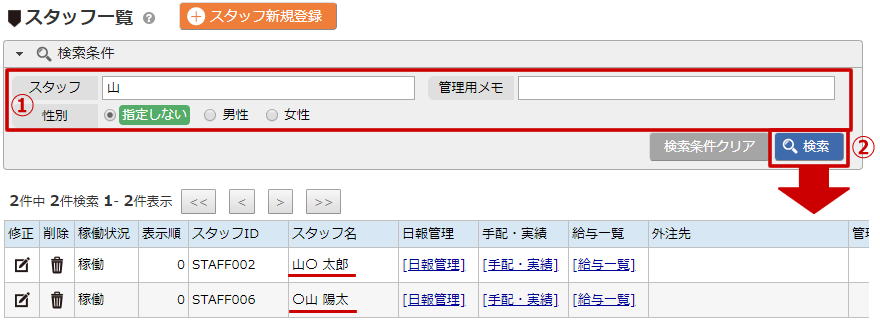
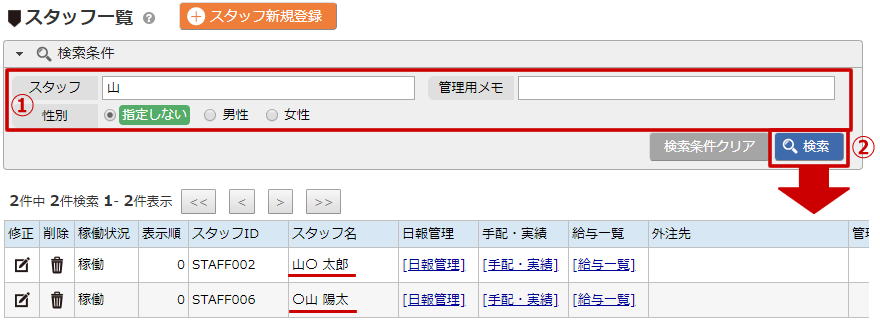
また、検索条件クリアボタンをクリック後に、検索ボタンをクリックすると、全データの一覧を表示します。
検索項目や条件などは、画面によって異なります。また、文字の部分一致や完全一致なども検索方法も画面によって異なります。
各項目の詳細内容につきましては、各画面の説明をご確認ください。
各項目の詳細内容につきましては、各画面の説明をご確認ください。
一覧で次の一覧を確認する(改ページ)
「システム設定」画面の「共通設定」タブで設定する「1ページ表示件数」の件数で一覧の改ページ処理を行います。
例)システム設定で、「1ページ表示件数」を「5件表示」に設定している場合。
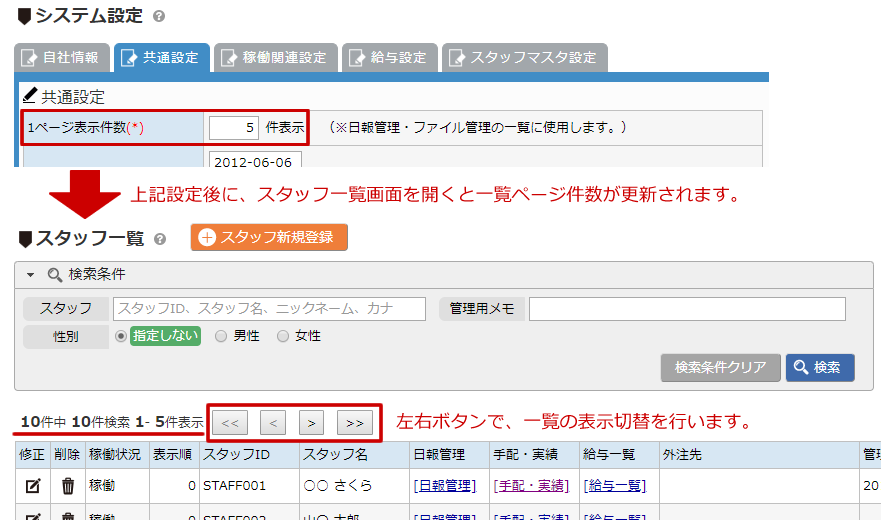
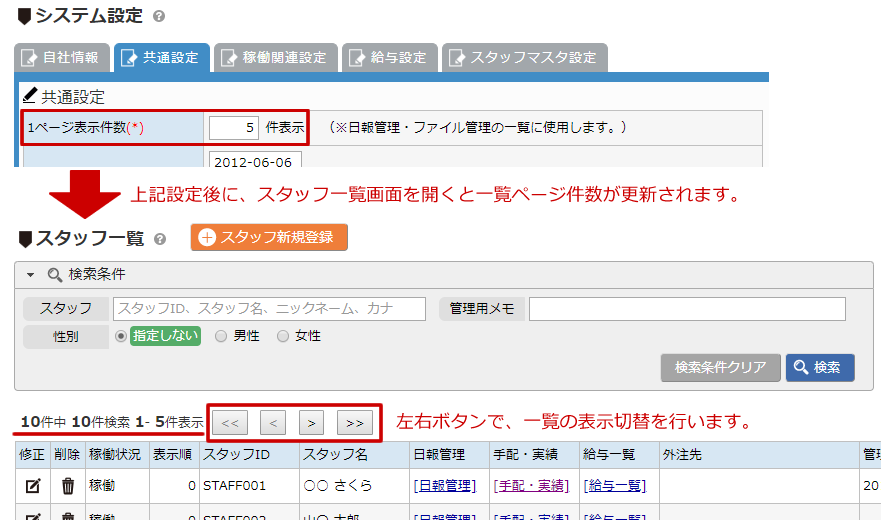
修正画面を開く
既に登録済の内容を修正する場合は、一覧の アイコンをクリックして修正画面を開きます。
例)スタッフ名「〇〇 さくら」の内容を修正する場合。
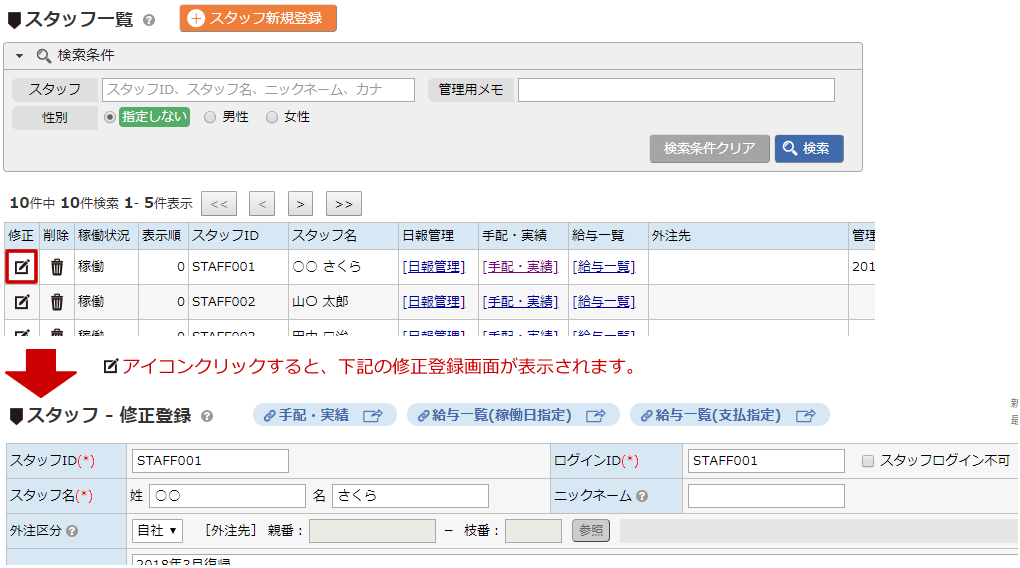
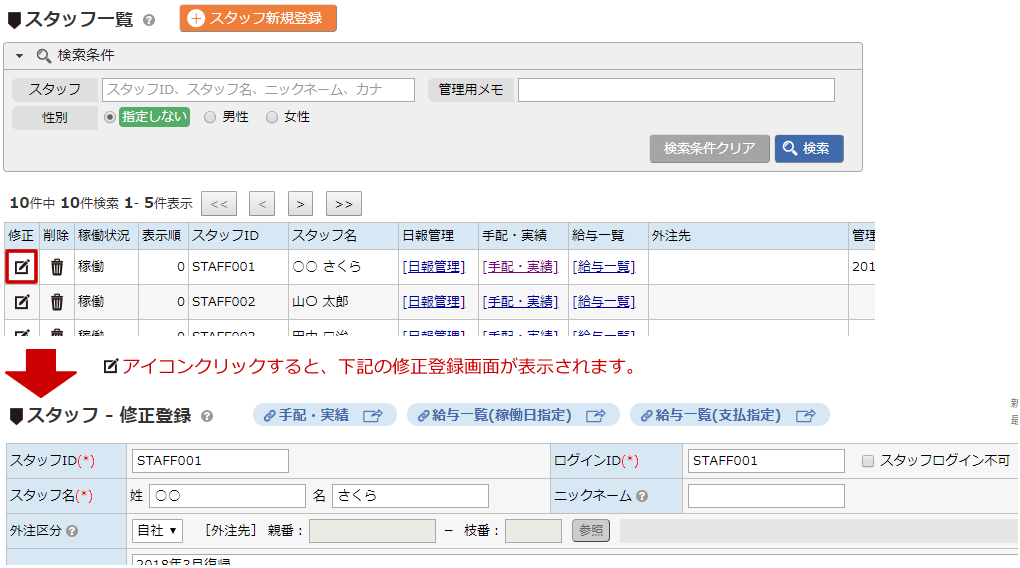
データを削除する
既に別の画面で使用しているデータの場合、削除できませんのでご注意ください。
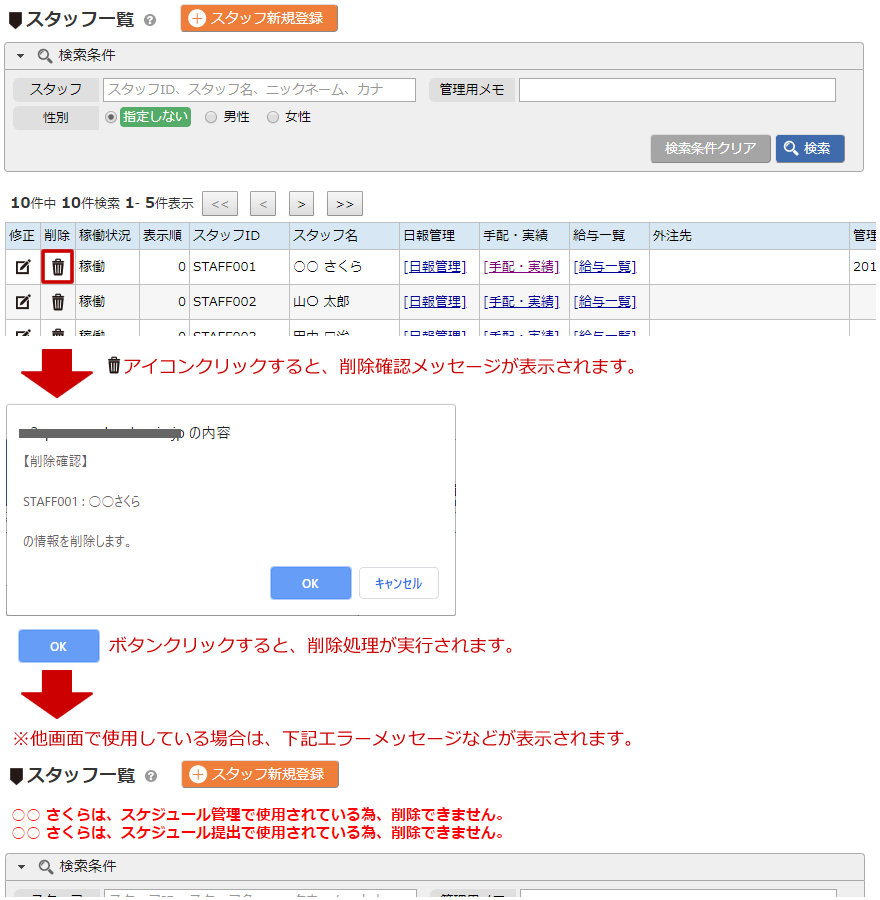
必須項目を入力する
各入力画面で、必ず入力しないといけない項目があります。
下記例の画面の (*)マークがついている項目は、必須項目となります。
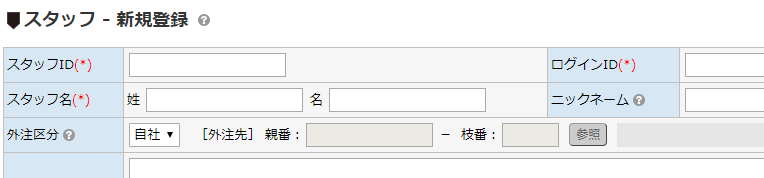
必須項目は、各画面によって異なります。
「表示順」について
「表示順」を数値で登録する事によって、一覧の並び順(昇順)を指定する事ができます。
「表示順」の初期値は、”0”になります。
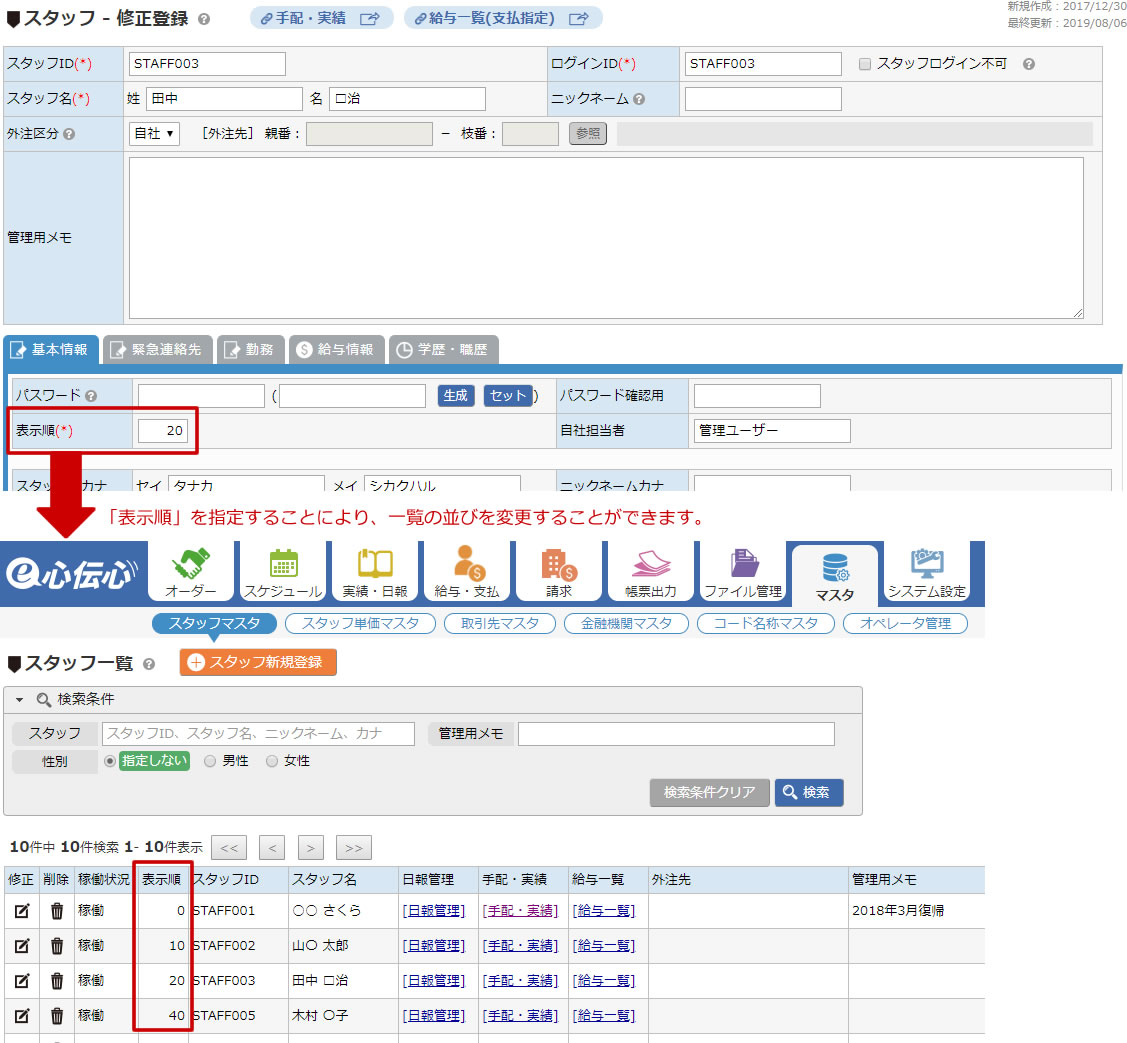
「表示順」の指定は、後から行の間に表示したくなることを想定して、10番飛ばしなど間を空けて登録する事をお薦めします。
「管理用メモ」について
内部的なメモとして「管理用メモ」をご活用ください。
(スタッフ用サイトや帳票などには表示されません。)
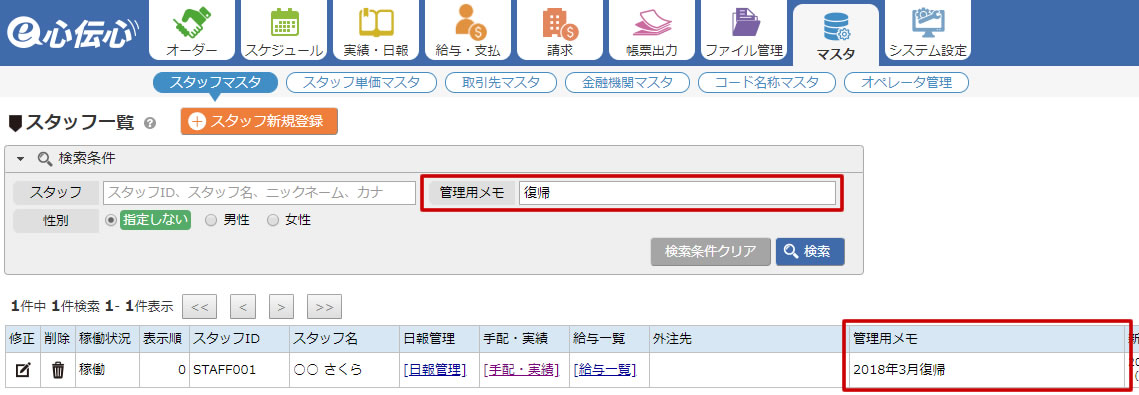
内部的なメモとして「管理用メモ」を登録するすることによって、検索や絞り込み表示などでも活用することができます。
その他の便利機能
| 画面上の文字を検索 | キーボードの[Ctrl]+ [F] で、画面上の文字を検索する事ができます。 |
|---|---|
| 画面を別のタブ、別のウィンドウで開きたい場合 | 開きたい画面のメニューの上で右クリックして、右クリックメニュー「新しいタブで開く」または「新しいウィンドウで開く」で画面を開く事ができます。 |




