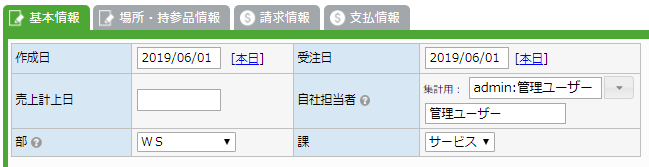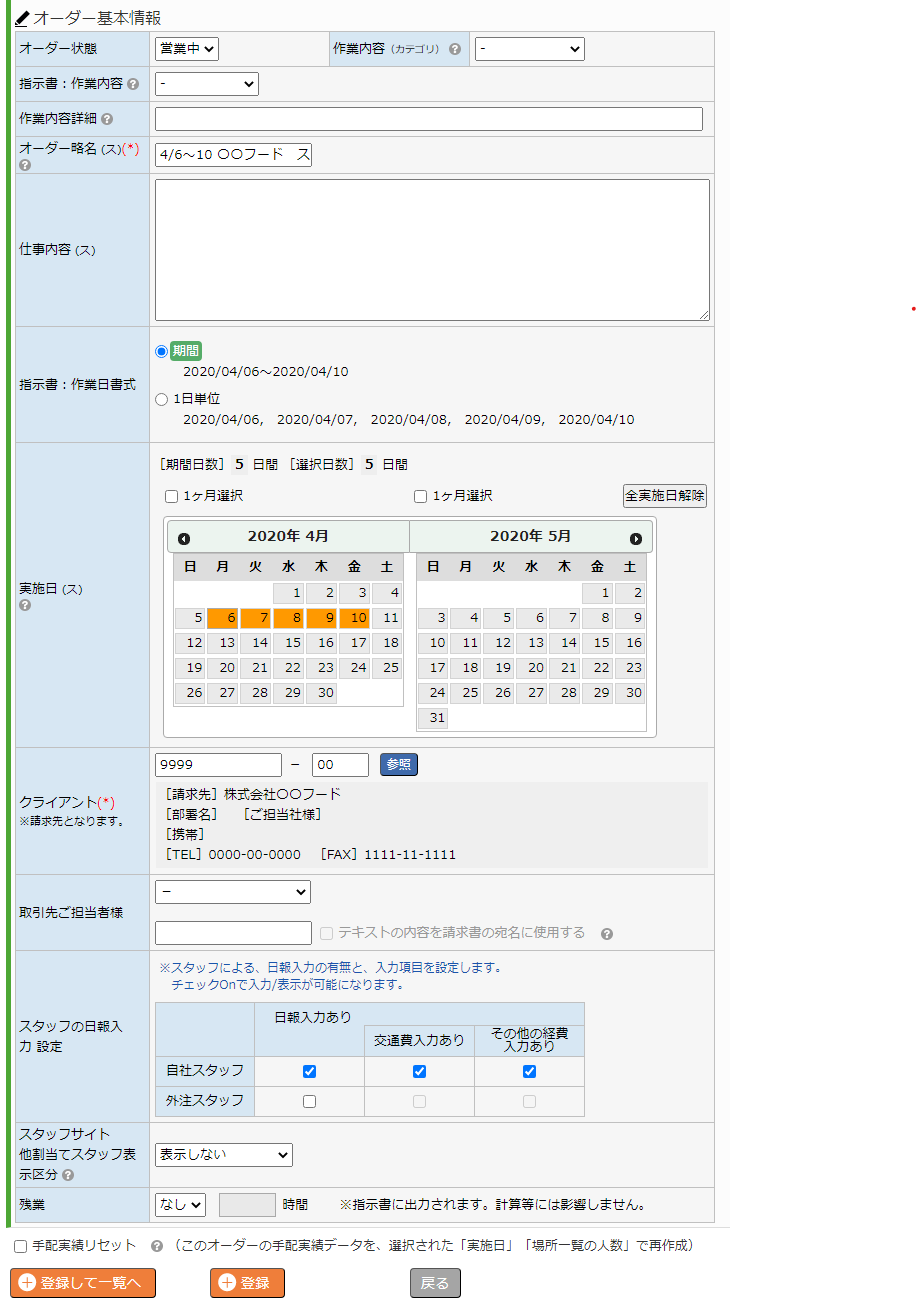オーダー登録「基本情報」
オーダー「新規登録」または「修正登録」画面で、「基本情報」の登録・修正を行います。
「新規登録」画面とは、一覧画面の新規登録ボタンをクリックして表示される画面です。
「修正登録」画面とは、一覧画面の該当行の アイコンをクリックして表示される画面です。
1.オーダー受付
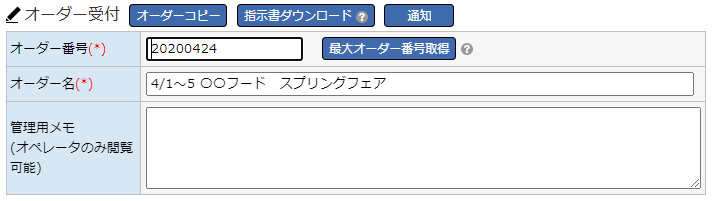
| 実績一覧 | 検索条件に「オーダー番号」が指定された状態の手配実績画面へ移動します。 このオーダーに関する稼働ラインを確認したい時などに便利です。 |
|---|---|
| 請求明細 | 検索条件に「クライアントCD」「オーダー番号」が指定された状態の請求明細登録画面へ移動します。 このオーダーに関する請求明細を確認したい時になどに便利です。 |
| オーダーコピー | オーダーコピーをクリックすると、表示中のオーダーの内容を初期値として、新規登録画面を表示します。 コピー元のオーダーの内容がそのままセットされて表示されますので、実施日などコピー元と異なる情報を必ず変更してください。 オーダーコピーボタンは、修正登録画面を表示している際に表示されます。(新規登録画面には表示されません。)
※「オーダー番号」は重複出来ませんので、必ず変更が必要です。 |
| 指示書ダウンロード | 登録されている内容の指示書を出力します。
指示書ダウンロードボタンは、修正登録画面を表示している際に表示されます。(新規登録画面には表示されません。)
|
| 通知 | 手配実績にて割り当てられているスタッフへ、通知を行います。 「確定」での登録済みのスタッフのみ対象となります。 通知ボタンは、修正登録画面を表示している際に表示されます。(新規登録画面には表示されません。)
|
| オーダー番号 | オーダー番号を入力します。 最大オーダー番号取得をクリックすると、数値のオーダー番号のうち、最大の番号に+1した番号を自動的にセットします。 |
| オーダー名 | オーダー名を入力します。 年月+クライアント名+仕事内容など、どのお仕事か判断できるような名前を付けておくと検索時などに便利です。 オーダー名を入力すると、オーダー略名へコピーされます。 |
| 管理用メモ | 内部的な管理用のメモです。変更内容や注意事項など、自由にメモを記載してください。 スタッフ用サイトでは、表示されません。 |
・「新規登録」画面では、オーダーコピー ・ 指示書ダウンロード ・ 通知ボタンは表示されません。
・新規登録したオーダーを修正する場合は、登録ボタンをクリックして登録した後、「オーダー一覧」画面の該当オーダーの アイコンをクリックして「修正登録」画面を表示してください。
2.基本情報
| 作成日 | オーダーを作成した日付を入力します。 ※メモ的な情報で、システムでは利用されません。 |
|---|---|
| 受注日 | オーダーの受注日を入力します。 ※メモ的な情報で、システムでは利用されません。 |
| 売上計上日 | 売上計上日を入力します。 ※メモ的な情報で、システムでは利用されません。 |
| 自社担当者 | 自社の担当者を入力します。 ※プルダウンで選択された担当者は、担当者別の日別利益表・売上一覧表を集計する際に使用されます。 プルダウンには、オペレータが表示されます。
|
| 部 | 部を入力します。 ※部別の日別利益表・売上一覧表で集計する際に使用されます。 参考:コード名称マスタ 区分「部」 |
| 課 | 課を入力します。 参考:コード名称マスタ 区分「課」 |
2-1.オーダー基本情報
見出しに「(ス)」が表示されている項目は、スタッフ用サイトでスタッフに表示されます。
スタッフが見ても良い内容のみを入力してください。
スタッフが見ても良い内容のみを入力してください。
| オーダー状態 | 稼働・完了のどちらかを選択します。 支払いや請求を行っても自動で「完了」にはなりませんので、利用される場合は、手動で変更、登録を行ってください。 |
|---|---|
| 作業内容 | 作業内容を選択します。 ※「請求情報」タブの取引先マスタの請求単価をコピーで取得する単価の条件の1つになります。 ※「支払情報」タブの「適用」欄で「スタッフマスタの単価」を選択した場合に、スタッフマスタから取得する単価の条件の1つになります。 |
| 指示書:作業内容 | 指示書に出力する作業内容を選択し入力します。 |
| 作業内容詳細 | 作業内容詳細を入力します。 ※オーダー一覧画面の検索条件「作業内容詳細」で検索できます。 ※指示書の「作業内容」欄に出力されます。 |
| オーダー略名(ス) | オーダーの略名を入力します。 特に略名がない場合は、「オーダー名」と同じ内容を登録しても構いません。 ですが、オーダー名の表示が狭い画面や帳票で利用されますので、オーダー名をなるべく短くして登録する事をお薦めします。 ※オーダー名を入力すると、オーダー略名にコピーされます。 ※手配・実績画面、請求明細画面に表示されます。 ※請求書の商品名として出力されます。 |
| 仕事内容(ス) | 仕事内容を入力します。 指示書やスタッフ用サイトに表示されます。 |
| 指示書:作業日書式 | 帳票:指示書の「作業日」欄に表示する日付の出力形式を「期間」か「1日単位」か選択できます。 例) 期間:2019/6/1(土)~2019/6/5(水) 1日単位:2018/11/29(木),30(金),12/1(土),2019/1/1(火),2(水) |
| 実施日(ス) |
カレンダーで稼働日を選択します。 「全実施日解除」ボタンは、実施日が大幅に変更になった場合や、過去オーダーをコピーした場合など、一括で実施日をクリアしたい時に便利です。
※支払可、支払済、請求可、請求済の手配実績データがある場合は、変更できませんのでご留意ください。 オーダーの新規登録時に、選択した稼働日と場所情報の人数により、自動的に「手配・実績」データ(稼働ライン)が作成されます。
オーダーの修正登録時に、このカレンダーで「実施日」を変更した場合は、画面下部の「このオーダーの手配実績データを、入力された稼働日、場所一覧情報で作成する。」にチェックを付けて登録すると、登録済みのラインが全て削除されて、新しく「手配実績」のデータが新規に作成されます。 ただし、支払可、支払済、請求可、請求済の実績データがある場合は、オーダー画面からは稼働日を変更出来ません。手配実績の画面で変更を行ってください。 ※「手配・実績」画面で稼働日を追加・変更した場合は、その稼働日が表示されます。 |
| クライアント | 請求先として取引先コードを入力します。 参照ボタンで、取引先名から検索・登録できます。 ※請求先となります。 |
| 取引先ご担当者様 | 取引先のご担当者様を選択または、下の段にテキストを入力します。 |
| スタッフの日報入力設定 | スタッフ用の画面で、スタッフが「その日の稼働情報を登録するか(日報あり)」、登録する場合 「交通費の入力をするか」「経費の入力をするか」を設定します。 自社スタッフ・外注スタッフ別々に設定可能です。 |
| スタッフサイト他割当てスタッフ表示区分 | スタッフマイページ「お仕事詳細」に、同じオーダーで同じ稼働日に割当てられているスタッフ名一覧の表示設定を「表示しない」「表示する(オーダー)」「表示する(オーダー+場所)」から選択します。
割当てられているスタッフ一覧名を確認してほしい等の場合は、「オーダー」を選択します。
スタッフで集まって、現場に移動する等の場合は、「オーダー+場所」を選択します。 |
| 残業 | 指示書に表示される残業についての情報を入力します。 システム上の残業の入力や計算には影響しません。 指示書にどう表示するかだけを選択・入力します。 |
チェックをONにして登録すると、このオーダーの登録済みのスケジュールと、手配・実績のデータは全て削除され、オーダーで入力された「実績日」「場所一覧の人数」で手配実績データを再作成します。
※手配済みのスタッフや実績データが全てクリアされますのでご注意ください。
※「支払可、支払済、請求可、請求済」いずれかの実績データがある場合は、チェックを選択できなくなり、下記のように表示されます。