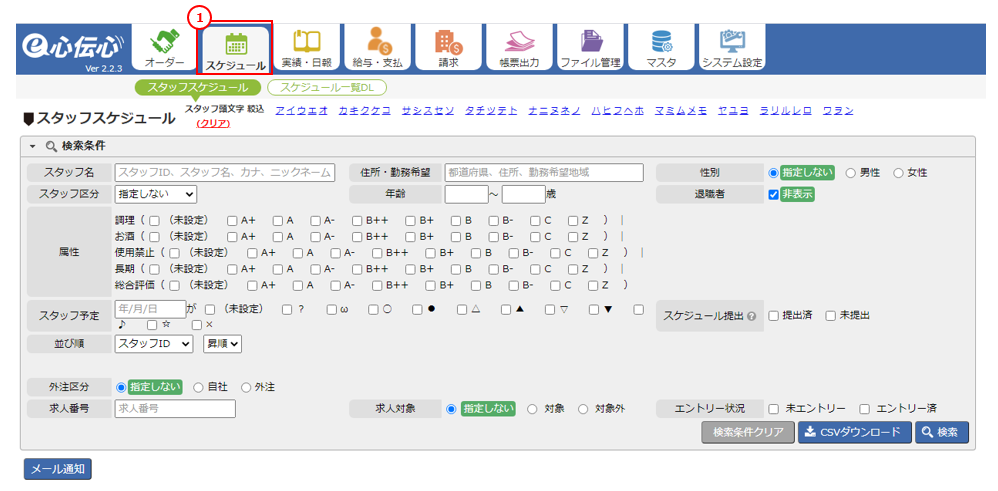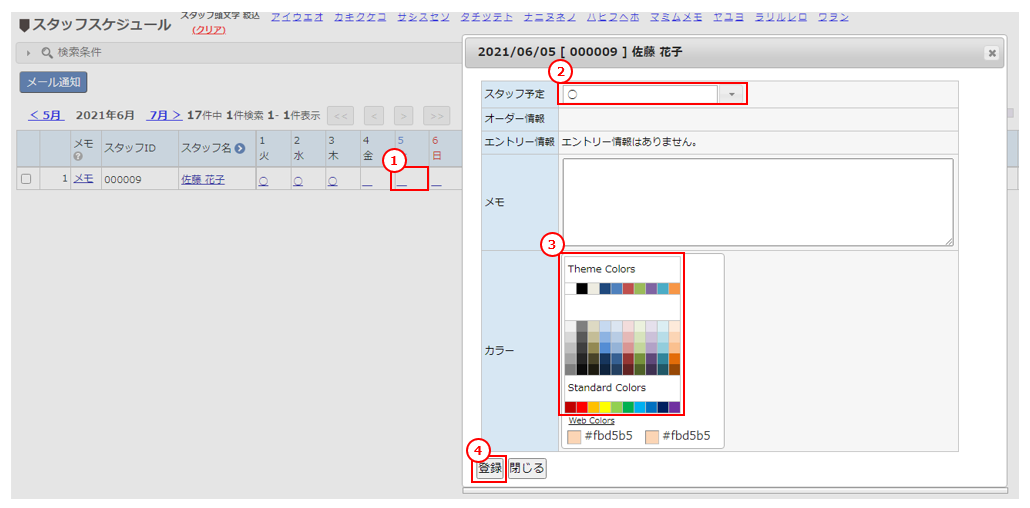06. スケジュールを確認する
「スタッフスケジュール」画面では、スタッフの状況やスキルなどを確認できます。
スタッフサイトにログインし、スケジュールを提出しましょう。(通常はスタッフ側の操作となります)
スタッフが提出したスケジュールは、「スタッフスケジュール」画面で共有されます。共有されたスケジュールをオペレータ用画面で確認してみましょう。
スタッフサイトにログインし、スケジュールを提出しましょう。(通常はスタッフ側の操作となります)
スタッフが提出したスケジュールは、「スタッフスケジュール」画面で共有されます。共有されたスケジュールをオペレータ用画面で確認してみましょう。
動画でも操作の流れをご確認いただけます。
解説動画:https://youtu.be/7qh7MLCNGrs
1.スタッフサイトにログインする(スタッフサイト)
| Step | 操作 |
|---|---|
| ① | ログインIDに『000009』と入力します。 |
| ② | パスワード『password』と入力します。 |
| ③ | ログインボタンをクリックします。 |
2.スケジュールを提出する(スタッフサイト)
| Step | 操作 |
|---|---|
| ① | 「提出」を押して、スケジュール提出画面に移動します。 |
| ② | 1日、2日、3日の「?」ボタンをクリックし、『〇』を選択します。 ※チュートリアルを実行される月をご入力いただいてかまいません。 |
| ③ | 「登録」ボタンをクリックします。 |
〇や×などのスタッフ予定マークは、「コード名称マスタ」で変更できます。半角5文字以内で登録しないと、スタッフスケジュール画面で収まりませんのでご留意ください。
3.「スタッフスケジュール」画面を表示する
スタッフが提出したスケジュールは、オペレータからも確認・編集できます。
日ごとの背景色やメモなども登録できるので、スタッフが登録した記号なのか、オペレータが登録したのかなどの判別にもご利用いただけます。
日ごとの背景色やメモなども登録できるので、スタッフが登録した記号なのか、オペレータが登録したのかなどの判別にもご利用いただけます。
| Step | 操作 |
|---|---|
| ① | メニュー「スケジュール」をクリックします。 |
- 検索条件「属性」の内容は、「マスタ」ー「コード名称マスタ」の「コード区分:属性」「習熟度マスタ」で変更できます。
- 「CSVスタッフ」ダウンロードボタンで、検索したスタッフのメールアドレスや、電話番号をダウンロードできます。
外部システムでのメールの一斉配信等にご活用いただけます。
4.スタッフを検索する
| Step | 操作 |
|---|---|
| ① | 「スタッフ名」にスタッフID『000009』をを入力します。 |
| ② | 検索ボタンをクリックします。 |
| ③ | 「02. スタッフを新規登録する」で登録した「佐藤花子」さんが表示されます。 |
性別、年齢、属性(スキルや評価等)、スタッフ区分などでスタッフを絞り込み、空き状況を確認します。
5.スケジュールを入力する
| Step | 操作 |
|---|---|
| ① | カレンダーの日付の「_」をクリックします。 |
| ② | 「スタッフ予定」の『〇』を選択します。 |
| ③ | 「カラー」で薄いオレンジ色をクリックします。 |
| ④ | 登録ボタンをクリックします。 |
- 一覧の「メモ」で色付やメモ(スタッフマスタの「管理用メモ」と連動)の表示/修正ができます。
- 各日付の「_」にマウスカーソルを乗せて、「0:_ 10: ? 1: ○ 2: ● ・・・」に記載されているキーで、スタッフ予定のマークや背景色を変更出来ます。
マークや、利用する色は「システム設定」の「共通設定」で変更できます。
お客様で「このマークの時はこんな意味」、「この色の時はこんな意味」など運用ルールを決めてご活用いただけます。 - お仕事が割り当てられている日(確)や、エントリーしている求人の稼働日(E1)、メモが記載されている日(鉛筆)にそれぞれのマークが付きます。
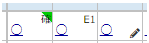
- 「スタッフ名」横の矢印をクリックすると一部の列が非表示になり、日付のみが表示されるようになります。もう一度矢印をクリックすると非表示になった列が再度表示されます。
- メール通知ボタンをクリックして選択したスタッフにメールを送信することができます。メッセージテンプレートは、「システム設定」の「メッセージテンプレート」で編集することができます。