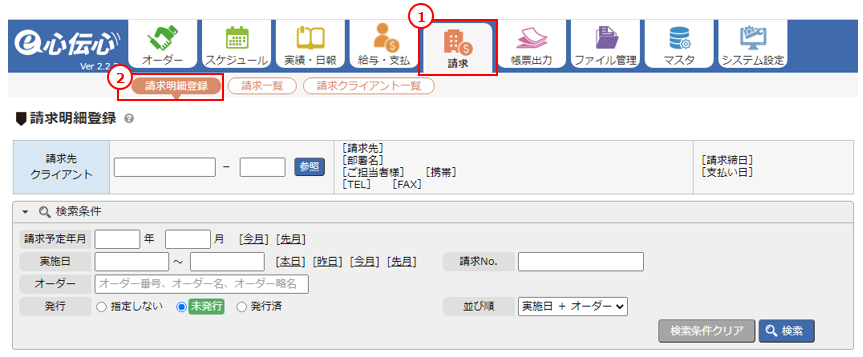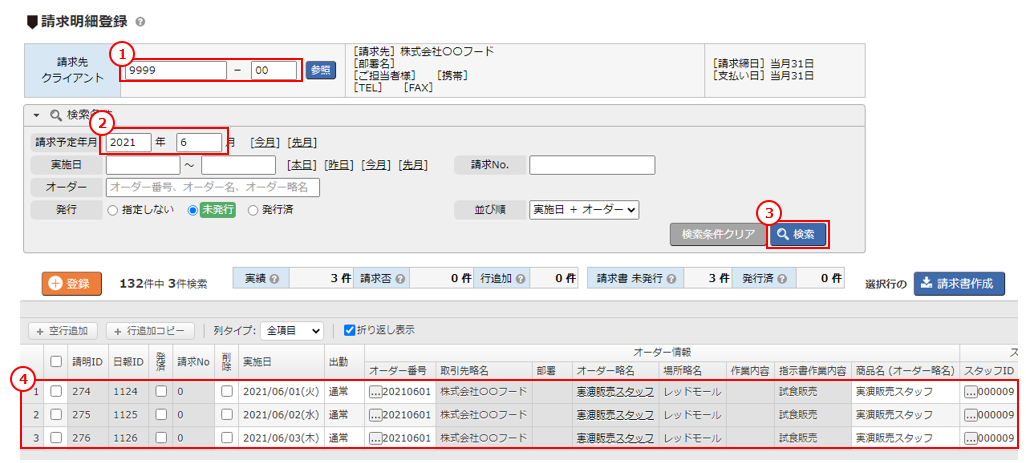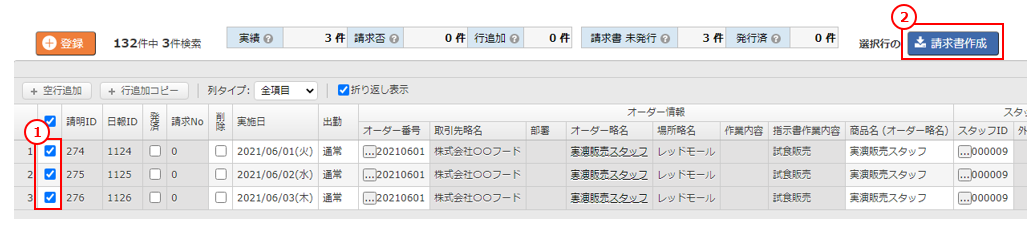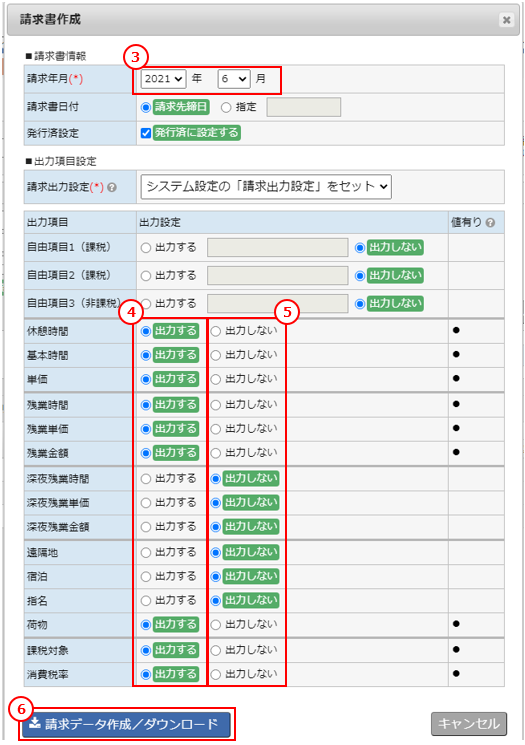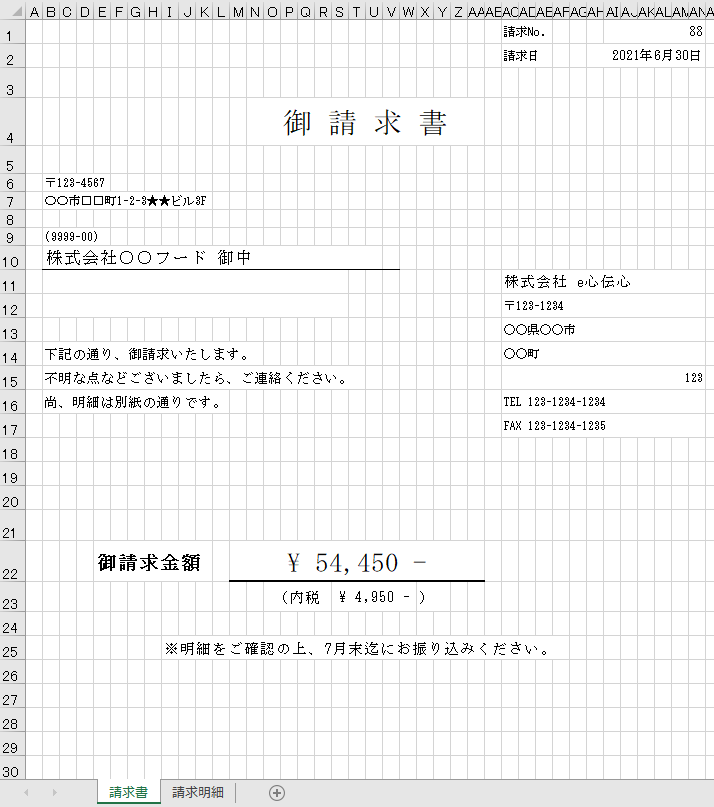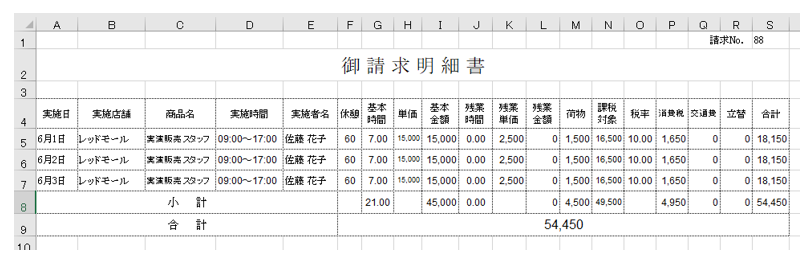14. クライアントへ請求する
次に、クライアントへの請求を行います。
動画でも操作の流れをご確認いただけます。
1.「請求明細登録」画面を表示する
| Step | 操作 |
|---|---|
| ① | メニュー「請求」をクリックします。 |
| ② | サブメニュー「請求明細登録」をクリックします。 |
2.請求明細を表示する
| Step | 操作 |
|---|---|
| ① | 「請求先・クライアント」に『 9999-00 』と入力します。 |
| ② | 「請求予定年月」に『 2021年6月 』と入力します。 |
| ③ | 検索ボタンをクリックします。 |
| ④ | 検索条件に一致した請求明細の一覧が表示されます。 |
- 検索条件が、初期状態では「発行:未発行」が選択されています。
発行済みの請求明細を表示したい場合は、「指定しない」または「発行済」を選択してください。 - オーダー一覧の[請求]リンクから、該当オーダーの請求明細登録画面を表示する事もできます。
- 請求明細データは、「請求可」にした実績データを元に自動生成されます。
- グリッド上部の「実績」、「請求否」、「請求書未発行」件数を確認する事により、処理漏れを防ぐ事ができます。
(実績=該当稼働件数。請求否=「請求可」にしていない件数。
これは「0」になっていると処理漏れ無しを表します。請求書 未発行=請求明細にあり、また請求書作成をしていない件数。
これも「0」の場合に処理もれ無しとなります。発行済=請求書作成済みの明細件数。
実績件数=発行済み件数の場合は、処理漏れ無しとなります。また、帳票「請求クライアント一覧」で、クライアント別に稼働件数と「請求可」にした件数を一覧で確認できます。)
- 実際の運用では、各稼働やスタッフにより、稼働時間や、単価、手当、源泉税の設定や、交通費、経費など、必要に応じて自由に編集してください。
- 「列タイプ:(全項目/簡易)」で、表示される列を切り替えることができます。
- 「行追加コピー」や「削除」チェックONで、ライン数も自由に増減できます。
- グリッド右上の拡大ボタンをクリックすると、グリッドが画面全体に表示されて、確認や入力を行いやすくなります。
その他のグリッドの便利操作についてはこちら
3.請求データを作成する
| Step | 操作 |
|---|---|
| ① | 請求を行う稼働の1列目のチェックをONにします。(見出し欄のチェックボックスで全行チェックONにできます。) (※まだ請求したくない稼働(来月に繰り越すなど)があれば、チェックOFFにする事で、請求から除外できます。) |
| ② | 請求書作成ボタンをクリックします。 |
| Step | 操作 |
|---|---|
| ③ | 「請求年月」を『2021年6月』に指定します。 |
| ④ | 「休憩時間」~「残業金額」「荷物」~「消費税率」の『出力する』を選択します。 |
| ⑤ | 「深夜残業時間」~「指名」の『出力しない』を選択します。 |
| ⑥ | 請求データ作成/ダウンロードボタンをクリックすると、請求データが作成され、請求書エクセルファイルがダウンロードされます。
(※作成した請求データは、「請求一覧」画面で確認・再ダウンロードが可能です) |
- 「請求書」作成ダイアログで、請求書に出力する列を選択できます。(値がある場合は「値あり」欄に「●」が表示されます。)
(「自由項目1~3」は請求書の項目名も変更できます。お仕事やクライアント等により、特別な項目がある場合にご活用ください。)
- 出力項目は、システム設定または取引先マスタにて登録済みの内容をセットすることが可能です。
- 複数取引先を選択している場合に「取引先マスタを使用」を選択すると、各取引先のマスタで設定されている内容で出力されます。
また、取引先マスタにて個別設定を行っていない場合は、システム設定の内容で出力されます。
システム設定にて、請求書について下記設定を行うことができます。
・宛名位置の設定(窓枠付封筒に対応可能)
・複数クライアントを選択している場合の「請求書の出力単位」(クライアント別・オーダー別クライアント別)
・宛名位置の設定(窓枠付封筒に対応可能)
・複数クライアントを選択している場合の「請求書の出力単位」(クライアント別・オーダー別クライアント別)